Paylocity FAQs and helpful tips
Accessing tax forms
Understanding your paystub
Getting started
A: All appear to work the same with no problems noted to date.
Q: I would like to update my personal information. I made changes and I now see the word “pending” – what does that mean?
A: Personal information changes will be pending until reviewed and accepted by the Human Resources Department. If you do not see the changes approved within a week, please contact the Human Resources Department.
A: If staff registered a few months ago, they can click “help” on the login page for what they are forgetting. If not, they can follow the directions to register, then reach out to their supervisor or the Paylocity coaching team for assistance. If there are still issues, the Human Resources Department can assist.
Q: Are staff encouraged to download and use the Paylocity app?
A: Yes, staff may use the app, but the clock in/out feature will be disabled on most phones and tablets when staff are no longer working from home due to the COVID-19 situation.
Q: Will employees be allowed to use Paylocity on their iPhone or iPad when they get back to work to punch in?
A: No. Only staff pre-approved to log time remotely and who have a company-issued device will punch in and out after returning to work. However, all staff are encouraged to access their own personal information from the app on their personal device. They will not be able to punch in or out on a personal device.
Q: Do I have to input the company ID every time I log in through my desktop?
A: No, if you have your own desktop computer that is not shared with others. Staff may save their login credentials to avoid this step every time. If using a personal device, you may choose to save your login credentials. Shared computers in the classroom should not have saved information. We recommend posting the company number somewhere nearby.
Q: If a staff member forgets his or her password, can the employee create a new one and receive it right away?
A: Yes, make sure to use the correct work email or mobile number saved in the Paylocity system. Password resets must be done on a desktop.
Q: What about when you have more than 13 staff clocking in or out at a time using the same iPad (such as Food Program or larger locations)?
A: Concerns specific to your location and kiosk set-up must be discussed with your division director. Adjustments can be made to ensure multiple staff can punch in when they arrive to work.
Training
A: There is no grace period; staff are expected to follow existing agency attendance policies.
Q: How early can staff clock in and out?
A: It is preferred that staff not clock in early unless required to do so. Clocking in up to three minutes early, on occasion, will not cause issues in Paylocity. However, staff must always follow attendance policies and remember that the new system operates on actual minutes worked.
Tips:
- When viewing the training catalog, remember we are now "web punch employees," not "timesheet employees."
- Paylocity is a live/real-time system; staff are paid for exact time punched in and out (no rounding). There is no "grace period" for clocking in and out, but rather there is a three-minute margin of time allowed to punch in or out within scheduled shifts.
- The area most applicable for all staff will be "Workforce Management" in PEAK for Administrators.
Clocking in and out
A: If a staff member misses a punch, he or she must add a note to the punch time to indicate an irregular punch. (Example: “I forgot to clock out for the day on 6-1-20 at 5 p.m. – please correct.”)
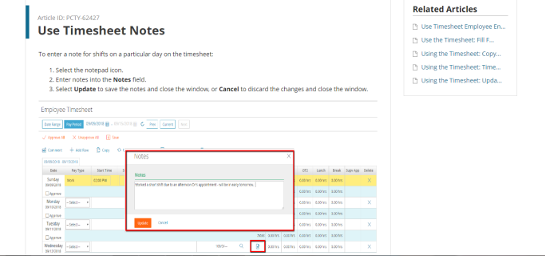
A: Staff should be able to see their history. Daily totals can be viewed in the app (“Time Sheet” on the main menu), and pay period totals can be viewed on the desktop (under “My Time Sheet”).
Q: Is the time punch live time?
A: Yes, punch time is live/actual time and is synced for accuracy. Reminder: Punch times CANNOT be changed by an employee once submitted.
Q: How will we handle time needed for temperature checks and sanitation while COVID-19 protocols are in place?
A: Staff will safely clock in when they can and add a note indicating the time they actually started working. The supervisor will then have to make the correction.
Q: During closures, will staff be able to clock in and out multiple times in one day when working from home or will they be expected to work a straight shift as if they were at a site?
A: Multiple and split shifts are acceptable.
Q: What happens in the instance when a staff member clocks in but the system doesn't tell the employee that he or she clocked in successfully?
A: The employee has not clocked in; in most cases, it means he or she forgot to “submit” the punch. Submitting a time punch is the same as saving it.
Q: What happens when the internet or power goes out? How do staff clock in?
A: Staff can add a note to the following day’s punches indicating the date, exact times in/out, etc., and the supervisor will adjust accordingly.
Q: Can teachers still clock in and out twice if they have to leave the site and come back?
A: Yes, but make sure the type of punch is indicated appropriately (lunch in/out, clock in/out, etc.)
Q: How can clocking in or out be done en masse (for in-service training, for example)?
A: Administrators can find training information in PEAK under “Mass Transaction Editor.”
Addendums and transfers
A: Anyone who needs to or is required to log his or her time at other “locations” or to use different “distribution” codes will use transfer. Here is the resource on PEAK which includes a video:
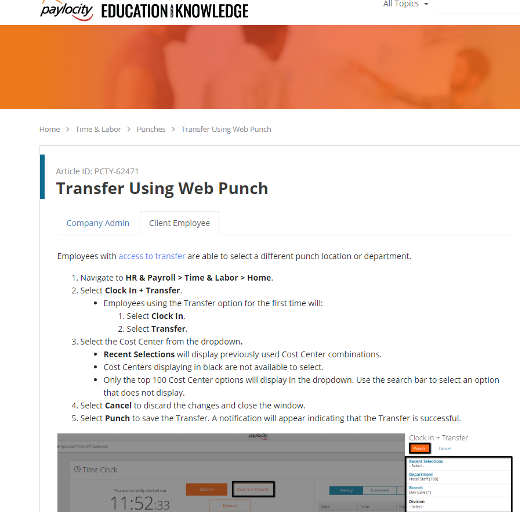
PTO, unpaid time off, bereavement, jury duty and holidays
Q: I submitted a PTO request which included a holiday and the holiday is being counted as PTO. How do I fix this?
A: When submitting a PTO request that surrounds a holiday, you must submit two requests: one for the time before the holiday and one for the time following the holiday. For example, to request PTO from Dec. 22-26, you would request submit a request for Dec. 22-24 and a second for Dec. 26. If a holiday is observed on a day other than the holiday (July 4 being observed on July 3), the date observed is considered the holiday. If you happen to accidentally include a holiday in your PTO request, you may delete and resubmit your request, or you may ask your supervisor to deny the holiday that was included.
A: Yes. Staff will submit a time-off request to use PTO for the days they are not working during the summer beginning June 16. This can be done in advance for the entire summer.
A: Unpaid time off is entered through the Time Off Request function.
A: Staff can see the time-off calendar, but they only see their approved or denied time.
A: PTO time is requested through the Time Off Request function. Staff do not enter their own PTO time. Employees must first request PTO, and then a supervisor approves or denies the request. If approved, PTO is automatically applied to the employee’s timecard on the applicable date.
A: Enter the time you are requesting to be off. If you are requesting the entire day, then enter the start and end times of your shift. If you are requesting to come in late, you enter the time that you are requesting to be off. Example: My shift is 9 a.m. to 5 p.m. I want to come in at 11 a.m. because of a personal appointment. Enter the requested time off with a start time of 9 a.m. and end time of 11 a.m. Those are the hours you are requesting to be off.
A: The times should not change. Currently, there is an issue on the back end that is changing the time zone upon entry into the system. We are working to correct this, and it should be fixed before we launch on June 16.
A: Holiday pay is auto-populated in the Paylocity system. Staff do not have to enter anything. Jury duty, bereavement, unpaid time off and PTO are all considered time-off requests and are entered through the Time Off Request function of Paylocity.
A: There is a problem with how your employees are configured. Please inform your supervisor and contact Human Resources.
- For time-off requests, there are some issues with staff seeing supervisor comments. Notify your supervisor if that is happening for you.
- PTO approvals are color-coded to show status (pending = yellow; green = approved, red = denied). You can also change your list view from calendar to list.
Lunch
Q: Do staff have to take their lunch break by a certain time with Paylocity?
A: Yes, staff must clock out for lunch by the end of their fifth hour of their shift. For example, if a staff clocks in at 9 a.m., they MUST clock out for lunch on or before 1:59 p.m. If they clock out for lunch at 2 p.m. or later, the Paylocity system will automatically calculate a meal penalty, which will be noted as a late lunch. All staff receive a 30 minute meal break. If the meal break exceeds 30 minutes, the time exceeding the 30 minutes will not be paid. NOTE: All staff must begin their meal break accordingly. Repeated late lunches will be subject to discipline.
A: No.
A: No, Paylocity does NOT allow the employee to clock in prior to 30 minutes.
Q: If there is a situation where a staff member returns early from lunch due to a classroom situation, how should it be handled?
A: Clock in when able to do so and add a note indicating the actual time you returned to work. The supervisor will fix it when approving the timesheet.
Q: When clocking out for lunch, is there a start/end lunch button, or is it only clock in and out?
A: There is a Start Lunch button and an End Lunch button. It is important to use these functions because at Options, we pay staff for their lunch. When you clock out, you are not getting paid.
Approving timecards
- From Supervisor Dashboard, go to Timecard Approvals.
- Check off the Approve box on the left-hand column.
- Click Save.
- You can also approve individual timecards by selecting an employee and checking the approve box on the left-hand column of his or her timecard.
- Click Save.
A: Employees must speak to their supervisor who will verify the discrepancy in work hours. The supervisor or division director will contact Payroll.
Additional questions and tips
A: Go to User Access and select Preferences.
Q: Will staff have access to the agency directory?
A: This feature has been disabled, but management may choose to activate it in the future.
A: Yes, once it is configured by an administrator. Here is the information available on PEAK:
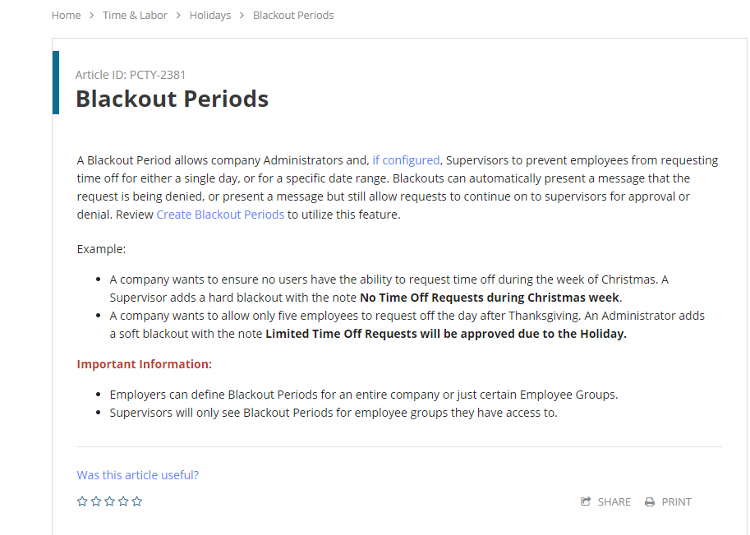
- When entering time/pay transactions manually, it is NOT the same type of conversion as EWS.
- Be aware that the message center feature in Paylocity currently does not automatically give push alerts if you have a message. Staff must update this in User Access.
Helpful tips for supervisors
A: Yes, when in the HR & Payroll section, you can select a staff member and click on “Career” and select “Learning” to see any completed trainings.
- All supervisors need to verify that they can see their staff in Paylocity and that they cannot see any others. Report any problems immediately to the Human Resources Department.
- Paylocity trainings cannot be assigned by supervisors at this time (at this time, only Human Resources can assign training); however, staff can be directed to view a specific training from the training catalog.
- Pros and cons of utilizing scheduling features:
- Pro: Assists supervisors in identifying staff who are not arriving to work on time.
- Con: Supervisors will receive a notice in the attendance exceptions every time a staff member is not punching in and out according to his or her work schedule.
- Supervisors may utilize filters to help with viewing specific groups as needed.
- Supervisors should pay close attention to the ribbon at the top of the screen to confirm that all timecards are approved/saved successfully or if the system is alerting him or her to corrections that are needed.
- Supervisors may download the time-off calendar to their Outlook calendar.
-
Supervisors who will be using the Schedule feature: when creating your template for the schedule, if it is not marked "private" it will be available for the whole agency to EDIT. Simply open the template created by the system administrator, edit the schedule and save it.
